仕事でLAN内の共有フォルダにあるExcelファイルを開くことが多いんですが、自分が閲覧用に開いた後に、他人が編集用に開こうとして「ちょっと編集するから一回閉じてくれない?」ということがあります。今回紹介するのは、エクスプローラから右クリックメニューに「読み取り専用で開く」を追加する方法です。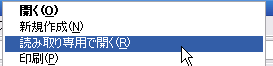
ファイルを開くときの排他を回避するには、ふつうはExcelファイル自体の設定を変えて、「保存オプション」で「読み取り専用を推奨する」を指定したり、「ブックの共有」を設定する方法があります。ただ、今まさに開こうとしているファイルがそのような設定になっていなければ、ファイルを変更しなければならないわけで、閲覧したいだけのときには面倒です。そんなときに使える方法です。
Windows7, VistaではWindows XPの「ファイルの種類」ダイアログがOSから削除されてしまい、「開く」に対応するプログラムしか編集できなくなってしまいました。Windows7, VistaでExcelファイルを読み取り専用で開く方法を探しているかたは、下記のリンクから「Windows7での設定方法」を参照してください。
やりかた
エクスプローラの[ツール]-[フォルダオプション]-[ファイルの種類]タブのXLSファイルを選択します。
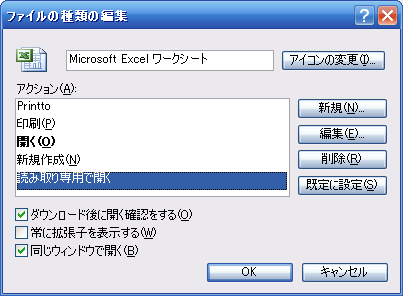
こんな感じですでに読み取り専用のメニューはあるのですが、なぜか表示されないのです。ここで[詳細設定]のボタンを押すと、アクション編集画面が開きます。(もしもなかったら「新規…」で以下のように設定すればOKです)
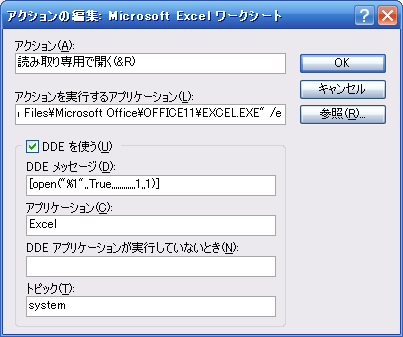
「アクションを実行するアプリケーション」の設定を、
“・・・・・EXCEL.EXE” /e
とします。おそらく/hがついているのを取るだけです。
また、「DDEメッセージ」の部分を
[open(“%1”,,True,,,,,,,,,,,,1,,1)]
とします。Trueを入れるだけです。
あとはおまけとして、「アクション」の末尾に(&R)をつけると、選択時にキーボードでアクセスキーが使えます。
で、これでよいと思いきや「アクションを実行するアプリケーション」の設定がバグのせいか、勝手に%1が付加されてしまうようで、この詳細設定画面からは完全に設定できません。そこでレジストリエディタで
HKEY_CLASSES_ROOT\Excel.Sheet.8\shell\OpenAsReadOnly\command
を開くと
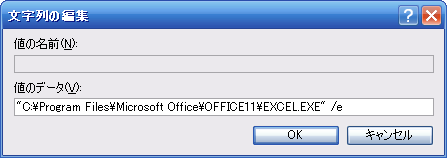
こんな感じで手作業で変更できるので%1を取り除きます。※レジストリの変更は注意してください
これで右クリックメニューに「読み取り専用で開く」が現れました。このExcel本に有益な情報が載ってるようで気になってしかたない…
Windows7, Vistaでの設定方法
Windows7,VistaではOSの機能で関連付けを編集する画面が廃止されてしまいました。代わりに別のツールを使って「読み取り専用で開く」メニューを追加する方法をご紹介します。
まずは、関連付けを編集するために、下記のツール「FileTypesMan」をダウンロードしてください。
FileTypesManの配布ページ
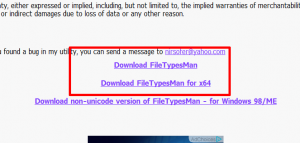
ページの後半にある「Download FileTypesMan」リンクからダウンロードできます。64bit版Windowsのユーザーは「Download FileTypesMan for x64」からダウンロードしてください。
適当な場所にダウンロードしてZipファイルを展開後、FileTypesMan.exeを実行すると拡張子一覧が表示されます。上のほうの一覧から、拡張子「.xlsx」を選択します。(Office 2010なので.xlsxが基本になっていますが、古い形式のファイルも対応させる場合は、.xlsにも同じ設定をしてください。)
拡張子を選択すると、下のリストにアクションが表示されます。ここで読み取り専用で開くためのアクションを作成するのですが、私の場合にはなぜすでにReadOnlyというアクションがありました。でもエクスプローラー上では右クリックメニューに表示されないんですよね。。。
なのでReadOnlyアクションを編集することにします。OpenAsReadOnlyをダブルクリックして編集画面を開きます。もしなかった場合には自分で新たに作成してもいいと思います。右クリックして「New Action」で新たなアクションを作成できます。
そして編集画面でこのように入力します。
はじめから存在したアクションとは若干違いました。
Command-Line: “C:\Program Files (x86)\Microsoft Office\Office14\EXCEL.EXE” /e
(※お使いの環境によってパスは違います。Excelへのパスです。)
DDE Message: [open(“%1”,,True,,,,,,,,,,,,1,,1)]
DDE Application: Exel
DDE Ifexec: (空)
DDE Topic: system
これで設定完了です。Windows7でもRead Onlyメニューを表示させることができました。.xlsも同じように設定してください。
もし、この記事を参考にして、設定ができた場合には、以下のボタンで、Twitterでの共有や、Facebookでいいね!をしてもらえると情報共有になって嬉しく思います。
それでは快適なExcelライフを!
参考サイト:Microsoft Officeファイルの「読み取り専用で開く」をショートカット化
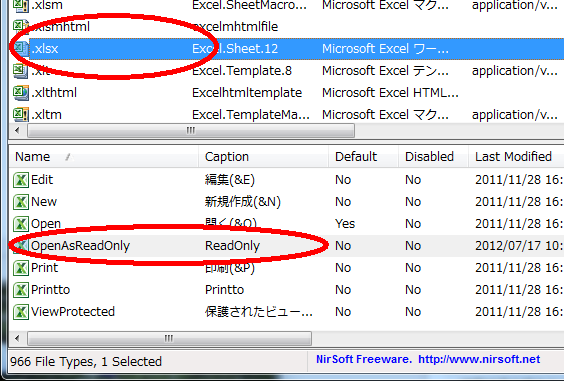
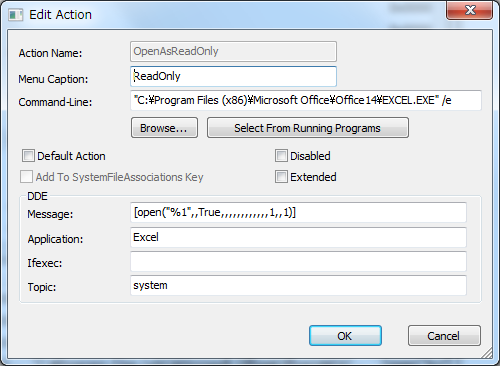
とても役立ちました!ありがとうございます!
設定しようとしたのですが、Windows 7の場合、SHIFTを押しながら右クリックすると何も設定しなくても[読み取り専用で開く]というメニューが出てくるようだったので、デフォルトのまま使うことにしました。